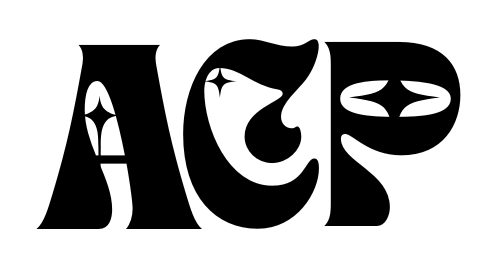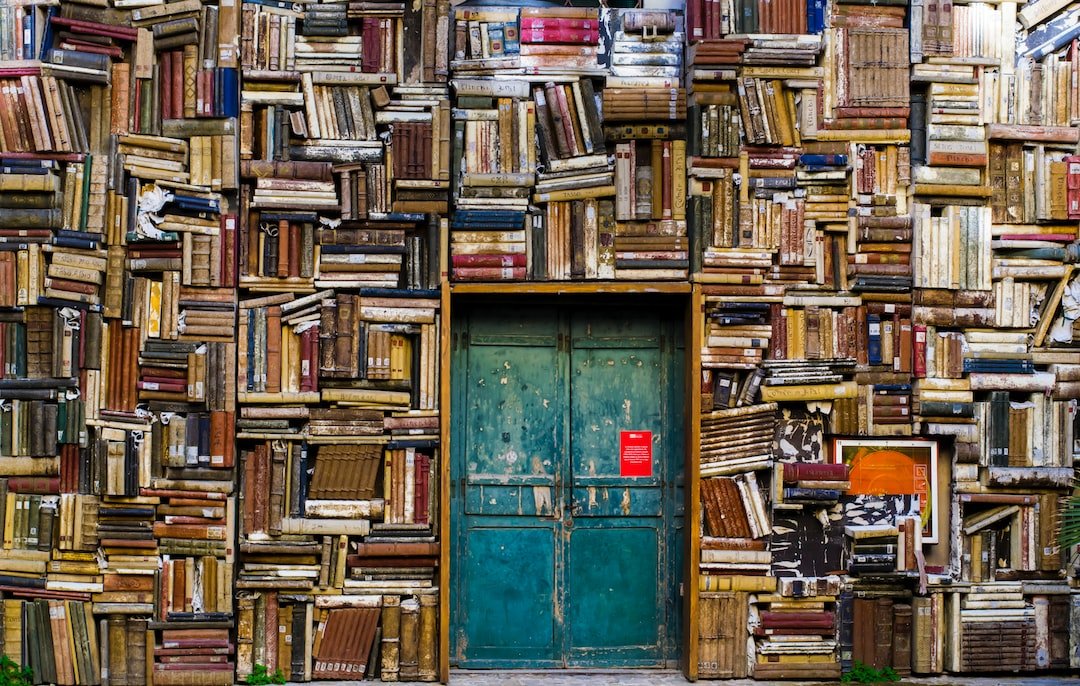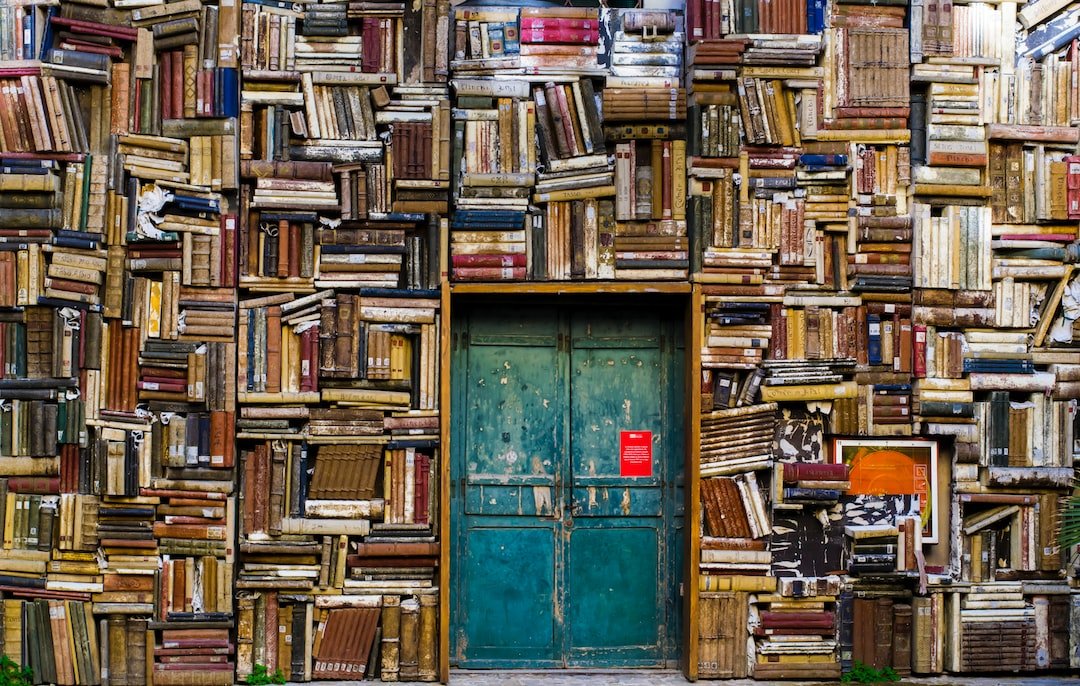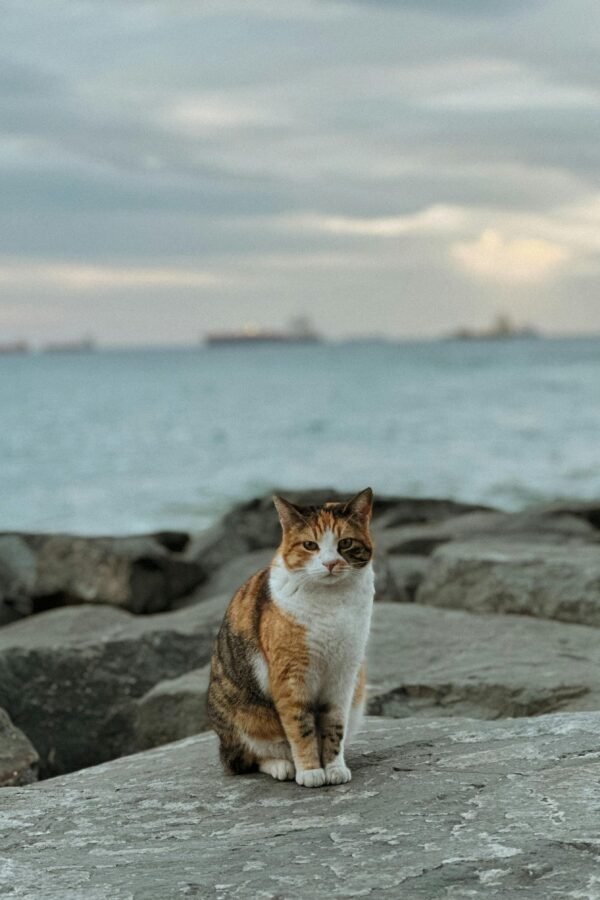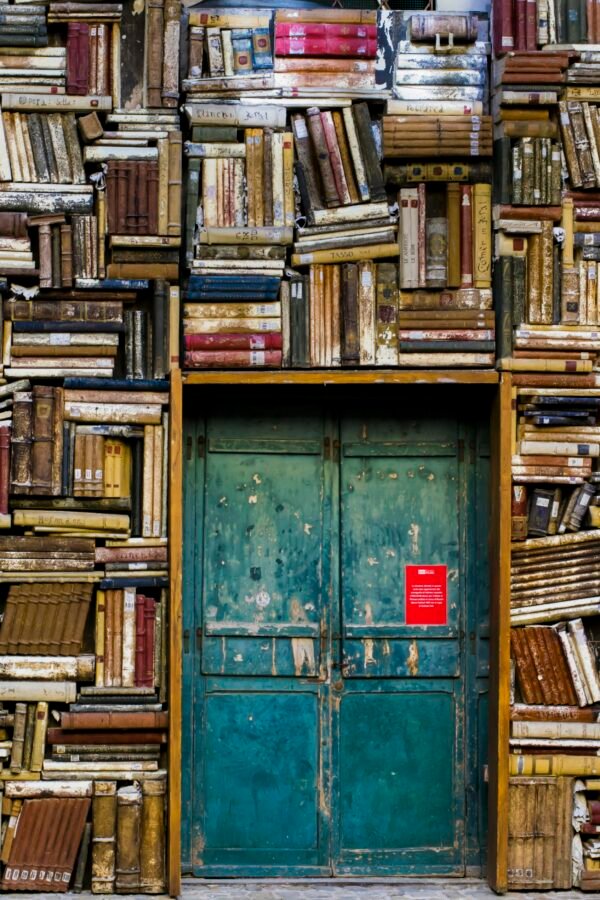Hey there! If you’ve ever wondered how to bring your coloring pages to life using Procreate, you’ve come to the right place. In this article, we’ll explore the exciting world of digital coloring and show you step-by-step how to create stunning masterpieces on your iPad with the help of Procreate. Whether you’re a budding artist or simply looking to relax and enjoy some therapeutic coloring, this guide will take you through everything you need to know to unleash your creativity and make your colors pop! So grab your iPad and let’s get started on this colorful journey.
Setting Up the Canvas
Before you can start coloring your coloring pages in Procreate, you need to set up your canvas. Creating a new canvas is the first step in this process. To create a new canvas, simply open Procreate and click on the “+” sign in the upper right corner. This will give you the option to create a new canvas.
Once you have created a new canvas, you may want to adjust its size to fit your needs. To do this, go to the “Canvas” tab and select “Edit Canvas Size.” Here, you can choose from a variety of preset sizes or customize your own dimensions. Adjusting the canvas size allows you to make sure that your coloring page is the perfect size for printing or sharing.
After you have set the canvas size, it is important to select the color mode that you want to work in. The color mode determines the color space and the number of available colors in your artwork. To select the color mode, go to the “Color” tab and choose between RGB, CMYK, or Grayscale.
To make your coloring process more organized and efficient, it is recommended to set up layers. Layers allow you to separate different elements of your artwork and make changes to specific parts without affecting the whole image. To set up layers, click on the “Layers” tab and choose “Add” to create a new layer. You can also rename the layers to keep track of their contents.
Choosing Colors
Color plays a vital role in bringing your coloring pages to life. Procreate offers several tools and techniques to help you choose and apply colors effectively. One of these tools is the color picker tool. This tool allows you to sample colors from your artwork or any other image on your device. To use the color picker tool, simply select it from the toolbar and tap on the color you want to use.
The color wheel is another useful tool for choosing colors in Procreate. It offers a wide range of colors and allows you to easily navigate and select the desired color. To access the color wheel, tap on the color square in the toolbar. From there, you can either slide your finger across the wheel or use the sliders to find the perfect hue, saturation, and brightness.
If you have a specific color palette in mind, you can create your own custom color palettes in Procreate. To create a custom color palette, go to the “Color” tab, tap on the “+” sign, and choose “New Palette.” From there, you can select colors from the color wheel or import palettes from other sources.
Importing color palettes is another option available in Procreate. This allows you to use pre-existing color palettes created by other artists or found online. To import a color palette, go to the “Color” tab, tap on the “+” sign, and select “Import.” Choose the palette file from your device and it will be added to your color library.

Understanding Brush Settings
Brushes are essential tools for coloring in Procreate, and understanding their settings is crucial for achieving the desired effects. Procreate offers a wide range of brushes and allows you to customize their settings to suit your needs. To access the brush library, tap on the brush icon in the toolbar.
Opacity and flow are two important settings that determine how much color is applied to your artwork. Opacity controls the transparency of the brush strokes, while flow determines the rate at which the color flows out as you paint. Adjusting these settings allows you to create smooth, gradual transitions or bold, opaque strokes.
Brush size and hardness are also key settings to consider when coloring. Size determines the width of the brush strokes and can be adjusted using the slider or by pinching in or out on the canvas. Hardness refers to the sharpness of the brush edges and can be adjusted to achieve soft, feathered effects or crisp, defined lines.
Brush blending modes are another feature to explore in Procreate. They allow you to choose how colors interact and blend with each other when using different brushes. Experimenting with blending modes can result in unique and interesting color combinations and textures.
To make your coloring process even more efficient, you can customize brush presets in Procreate. This allows you to save specific settings for brushes you use frequently and access them easily. To customize a brush preset, select the brush from the library, adjust the settings to your liking, and then tap on the “+” sign in the brush settings menu to create a custom preset.
Basic Coloring Techniques
Now that you have set up your canvas, chosen your colors, and understood the brush settings, it is time to start coloring your coloring pages. There are several basic techniques you can use in Procreate to apply color to your artwork.
The fill tool is a quick and efficient way to color large areas of your coloring page. To use the fill tool, select the desired color and tap on the area you want to fill. Procreate will automatically fill the area with the chosen color.
Coloring with brushes is another common technique in Procreate. Select a brush from the library, choose the desired color, and start painting on the canvas. You can experiment with different brush strokes and opacity settings to achieve various effects and textures.
Gradient maps are a powerful tool for adding color to your artwork in Procreate. They allow you to create smooth transitions between multiple colors. To use a gradient map, select the desired colors and tap and drag your finger across the canvas. Procreate will automatically create a gradient for you.
Adding shadows and highlights is an important step in giving your artwork depth and dimension. To create shadows, use a darker color and paint in areas where the light source would cast a shadow. Similarly, use a lighter color to create highlights in areas where the light would hit. Experiment with different brush sizes and opacities to achieve the desired effects.
If you want to add texture to your coloring pages, you can use various brush techniques to achieve this. For example, using a textured brush can create a textured effect, or using the smudge tool can blend colors together smoothly. Play around with different brush settings and techniques to find the texture effects that best suit your style.

Working with Layers
Layers in Procreate allow you to work on different elements of your artwork separately, making it easier to make changes and adjustments. Understanding how to work with layers is essential for an organized and efficient coloring process.
Layer visibility and opacity settings are important when working with layers. You can hide or show a layer by tapping on the eye icon next to it. Adjusting the opacity allows you to make a layer more transparent or less transparent, depending on the desired effect.
Layer blending modes offer a range of options for how each layer interacts with the layers below it. Some blending modes enhance colors, while others change the way they blend. Experimenting with different blending modes can create interesting and unique color effects.
Grouping layers is a helpful technique to keep your artwork organized. To group layers, simply select the layers you want to group and tap on the folder icon in the layers menu. This allows you to collapse and expand groups, making it easier to work on specific parts of your coloring page.
Merging and flattening layers are two operations that can simplify your artwork by reducing the number of layers. Merging combines selected layers into one, while flattening combines all visible layers into a single layer. Both operations can help you save space and make your editing process more manageable.
Using clipping masks is another powerful feature in Procreate. Clipping masks allow you to restrict the visibility of a layer to the shape of the layer below it. This technique can be useful for coloring within specific areas or adding details without affecting the surrounding elements.
Adding Special Effects
Once you have finished coloring your coloring pages, you may want to add special effects to enhance your artwork further. Procreate offers several options for adding these effects and giving your coloring pages a unique touch.
Glow and lighting effects can add a magical and ethereal quality to your coloring pages. Procreate provides various brushes and blend modes that can create beautiful and luminescent effects. Experiment with different brushes, opacities, and blending modes to achieve the desired lighting and glow effects.
Applying filters is another way to add special effects to your artwork in Procreate. Filters allow you to modify your coloring pages in various ways, such as adding texture, adjusting brightness, or applying stylized effects. Explore the filter options available in Procreate to find the effects that best complement your coloring pages.
Selection tools can be used to isolate specific areas of your artwork for further editing or special effects. Procreate offers a range of selection tools, such as the lasso tool or the magic wand tool, which allow you to select areas based on shape or color. Once a selection is made, you can apply adjustments, filters, or other effects to the selected area.
If you want to add text or stickers to your coloring pages, Procreate provides easy-to-use tools for this. You can add text by selecting the text tool and typing in your desired text. Stickers can be added by importing them from an image file or using the pre-existing stickers available in Procreate.

Advanced Coloring Techniques
For those who want to take their coloring skills to the next level, Procreate offers advanced coloring techniques that can elevate your artwork.
Working with layer masks allows you to make intricate adjustments to specific areas of your artwork. Layer masks create a grayscale mask that controls the transparency of a layer. Black areas of the mask hide the layer, while white areas reveal it. By using brushes, you can paint on the mask to selectively hide or reveal parts of the layer.
Alpha lock is another advanced technique in Procreate that allows you to lock the transparency of a layer. This can be useful when you want to apply color or effects to a specific area without affecting the surrounding elements. To use alpha lock, simply swipe right on the layer you want to lock in the layers menu.
Creating gradient fills is a technique that adds depth and dimension to your coloring pages. By using the gradient tool and adjusting the endpoints and colors, you can create smooth transitions between different colors. This technique is especially effective for creating realistic shading and highlighting effects.
Colorizing line art is a popular technique that involves converting black and white line art into colored artwork. Procreate offers several ways to colorize line art, such as using the selection tool to select the lines and then applying colors. You can also create a new layer and set it to the blending mode “Multiply” to colorize the lines.
Blend modes can be used not only for layer blending but also for creating interesting color effects. By applying different blend modes to specific layers or elements, you can create unique color combinations and textures. Experiment with blend modes and opacity settings to achieve the desired effects.
Exporting and Sharing
Once you have completed your coloring pages in Procreate, it’s time to share or save them for printing. Procreate provides several options for exporting and sharing your artwork.
Saving the artwork within Procreate allows you to access it later for further editing or exporting. To save your artwork, simply click on the wrench icon in the top toolbar and select “Share” or “Save.” You can choose to save it as a Procreate file, which retains all the layers and settings, or as a PSD file for compatibility with other software.
Exporting your artwork as a PNG or JPEG file allows you to share it or print it. To export, go to the wrench icon in the top toolbar, select “Share” or “Export,” and choose the desired file format. You can also adjust the resolution and quality settings to optimize the exported file for your intended use.
Sharing your coloring pages to social media platforms directly from Procreate is convenient and efficient. Procreate offers integration with various social media platforms, such as Instagram, Facebook, and Twitter. To share your artwork, tap on the “share” button in the top toolbar and select the desired platform.
Printing the coloring pages is another option for showcasing your artwork or sharing it physically. Procreate allows you to print directly from the app by connecting to a compatible printer. Make sure to adjust the print settings, such as paper size and orientation, to match your desired printing output.
Tips and Tricks
To make your coloring experience even more enjoyable and efficient, here are some tips and tricks that can help you get the most out of Procreate:
-
Using color harmony rules can enhance the visual appeal of your coloring pages. Procreate offers various color harmony rules, such as complementary, analogous, or triadic, which help you choose colors that work well together. Explore these options in the color wheel to create harmonious color schemes.
-
Utilizing keyboard shortcuts can significantly speed up your workflow in Procreate. Familiarize yourself with the shortcuts for common actions, such as undoing or redoing, changing brush sizes, or activating specific tools. This way, you can navigate through Procreate seamlessly and save time.
-
Exploring the Procreate community can provide inspiration and valuable resources for your coloring journey. Join online forums, follow artists on social media, or participate in challenges to connect with other Procreate users and learn from their experiences. Sharing your own artwork can also help you receive feedback and grow as an artist.
-
Backing up your files is crucial to prevent any loss of your artwork. Procreate allows you to export your artwork to cloud storage services or directly to your device’s local storage. Regularly backing up your files ensures that your artwork is safe and can be accessed even in case of any unexpected events or technical issues.
Practice and Experiment
The only way to improve your coloring skills in Procreate is to practice and experiment with different techniques and styles. Here are some activities you can try to enhance your coloring abilities:
-
Recoloring existing images can help you learn how to use different tools and techniques to achieve specific effects. Choose a black and white image or line art and experiment with different coloring methods.
-
Coloring line art is a classic coloring activity that allows you to focus on applying colors to pre-existing outlines. Find line art images or create your own and add colors using the techniques you have learned.
-
Freehand coloring is an opportunity to let your creativity flow. Start with a blank canvas and experiment with various brushes, colors, and blending techniques. Allow yourself to freely explore different styles and create unique artwork.
-
Exploring different styles can expand your artistic horizons. Try replicating the styles of different artists or genres and see how they influence your coloring approach. Whether it’s realistic, anime-inspired, or abstract, immersing yourself in different styles can foster your creativity and diversify your portfolio.
In conclusion, coloring in Procreate offers endless possibilities for creating stunning and vibrant artwork. By following the steps outlined in this article and practicing various techniques, you can bring your coloring pages to life and unleash your artistic potential. Enjoy the journey and have fun with your coloring adventures in Procreate!