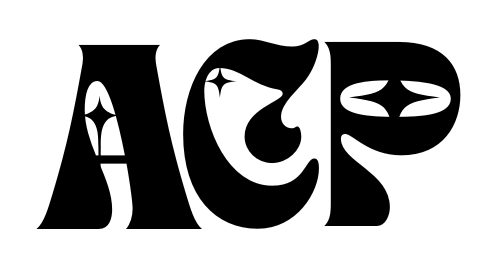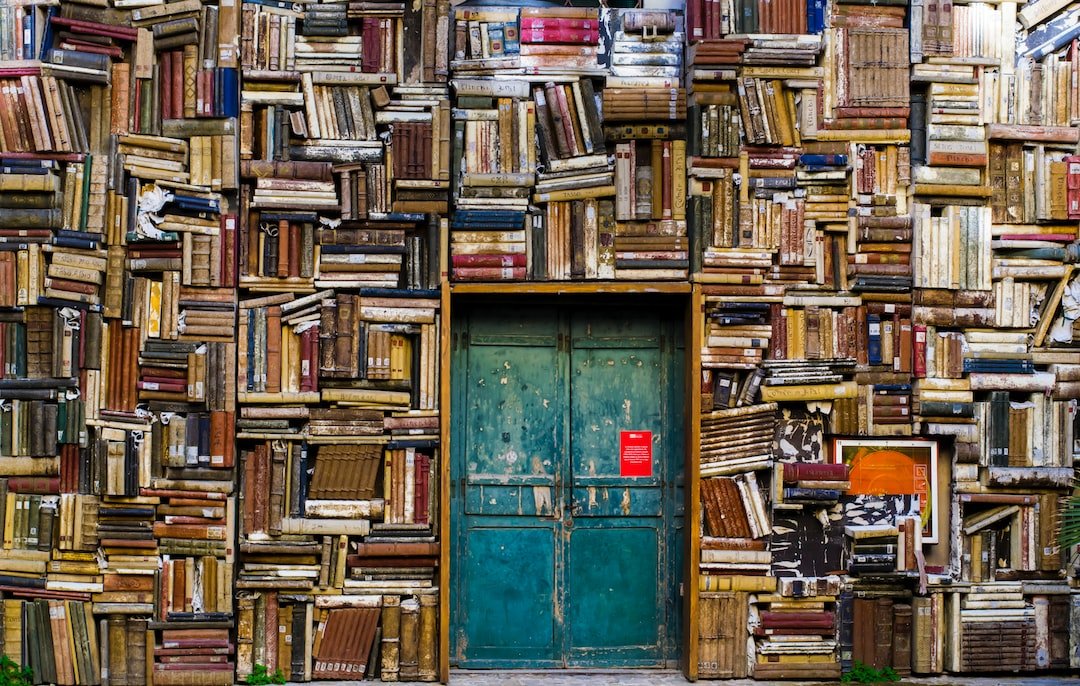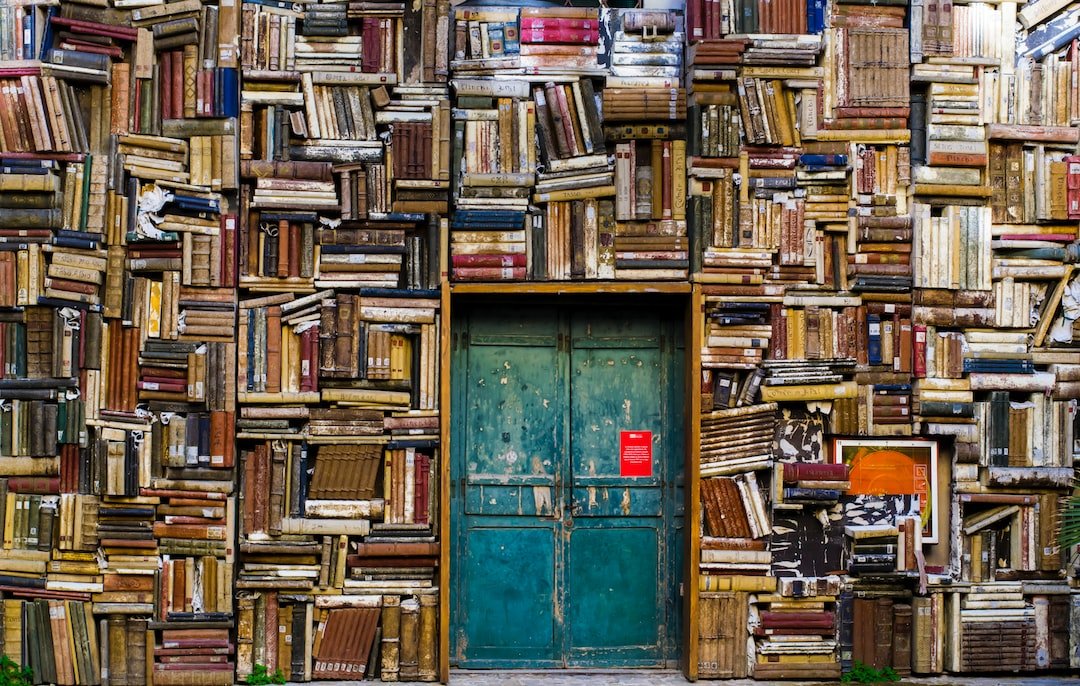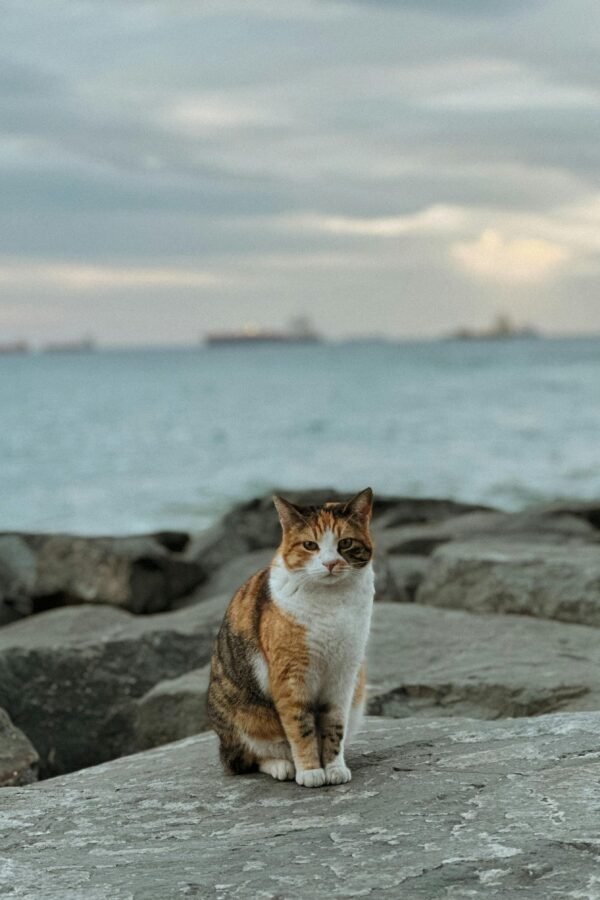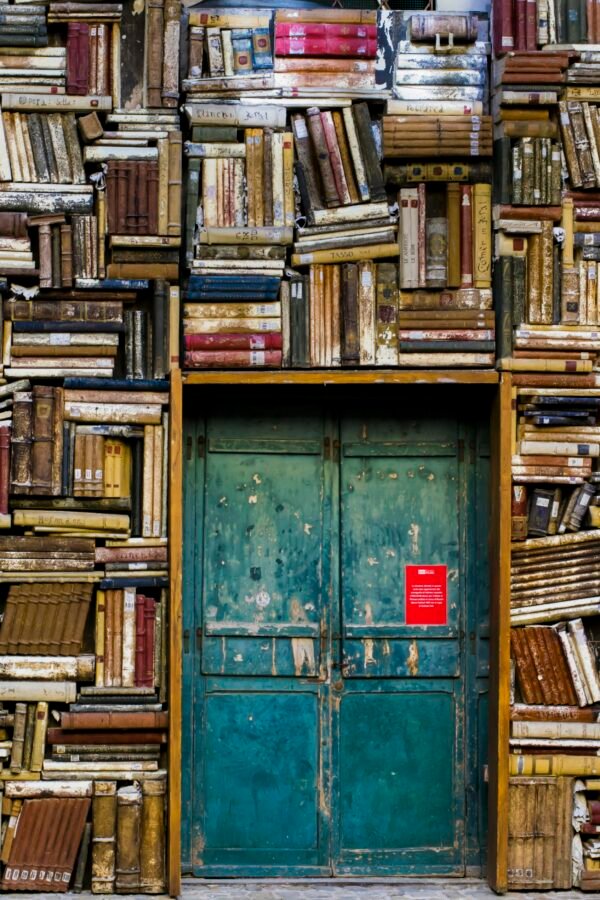Imagine being able to create beautiful coloring book pages right from the comfort of your own home. With the help of Photoshop, the possibilities are endless. In this article, you will discover step-by-step instructions on how to transform any image into a captivating coloring book page. From adjusting the line thickness to adding intricate details, you will learn all the tips and tricks to bring your imagination to life. So grab your digital pen and let’s embark on this creative journey together.
Choosing the Image
When it comes to creating a coloring book page in Photoshop, the first step is choosing the right image. You want to make sure you have an image that is high-quality and suitable for coloring.
Selecting a High-Quality Image
A high-quality image is essential for a good coloring book page. Look for images that have a high resolution and sharp details. This will ensure that when the image is printed out, the lines will be clean and crisp, without any pixelation or blurriness. High-resolution images also allow for more flexibility when it comes to adjusting the size and scale of the image.
Using Freely Available Images
If you don’t have access to your own high-quality images, you can always turn to freely available images online. There are many websites that offer free stock photos and illustrations that you can use for your coloring book pages. Just make sure to check the licensing requirements and give proper attribution if necessary.
Scanning Physical Artwork
Another option for choosing an image is to scan physical artwork. If you have a hand-drawn illustration or a painting that you want to turn into a coloring book page, you can scan it using a scanner or take a high-resolution photograph of it. This will allow you to digitize the artwork and work on it in Photoshop.
Preparing the Image
Once you have chosen the image you want to use for your coloring book page, the next step is to prepare it in Photoshop. This involves adjusting the image size and resolution, cleaning up any imperfections, and converting the image to black and white.
Adjusting Image Size and Resolution
Depending on the intended size of your coloring book page, you may need to adjust the image size and resolution. In Photoshop, you can go to the “Image” menu, select “Image Size,” and specify the dimensions and resolution you want. Keep in mind that the higher the resolution, the better the quality of the printed coloring page will be. However, higher resolution also means larger file sizes, so consider the printing requirements and limitations.
Cleaning Up the Image
Before converting the image to black and white, it’s a good idea to clean up any imperfections or distractions. Use the Spot Healing Brush or Clone Stamp tools to remove any dust, scratches, or unwanted elements from the image. This will help create a cleaner and more professional coloring book page.
Converting to Black and White
To make the image suitable for coloring, you need to convert it to black and white or grayscale. In Photoshop, you can do this by going to the “Image” menu, selecting “Adjustments,” and choosing “Desaturate” or “Black & White.” Experiment with different adjustment options to achieve the desired look and level of contrast in your coloring book page.
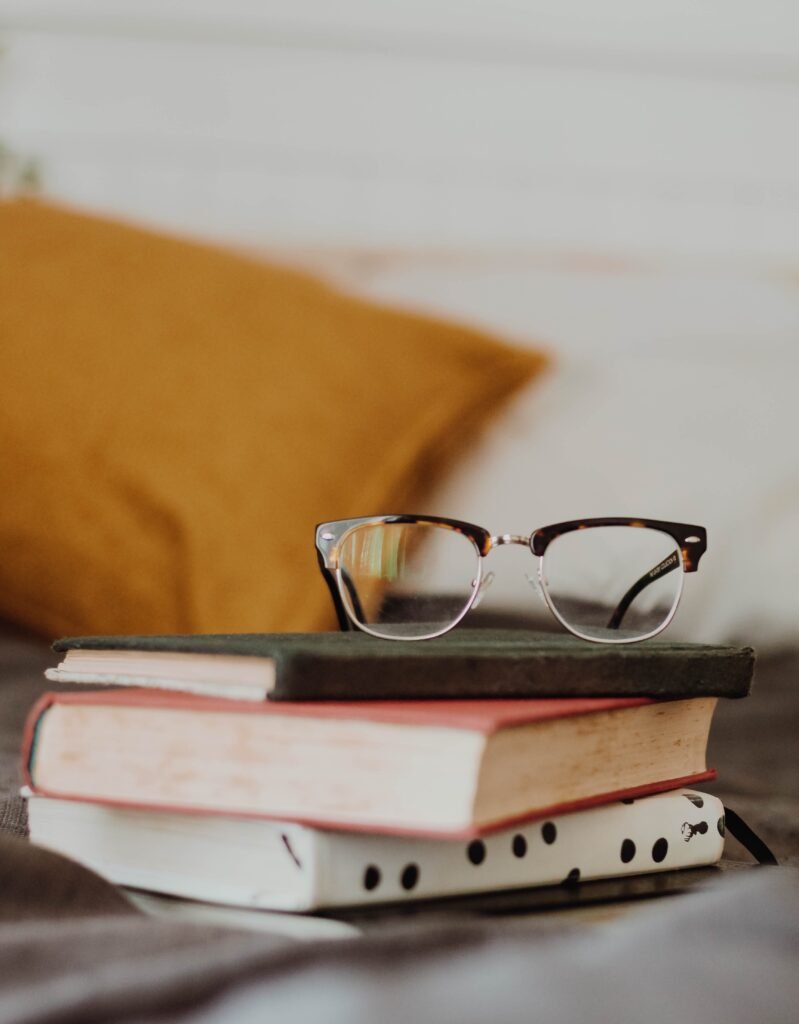
Creating the Line Art
Once the image is prepared, it’s time to create the line art for your coloring book page. This is where you will outline the different elements and shapes in the image using various tools and techniques.
Using the Pen Tool
The Pen Tool in Photoshop is a powerful tool for creating precise and smooth lines. You can use it to manually trace the edges and contours of the image, creating clean and crisp lines for the coloring book page. By adjusting the anchor points and curves, you can achieve different line weights and curves for added depth and detail.
Drawing with the Brush Tool
If you prefer a more freehand and organic approach, you can use the Brush Tool to draw the line art directly on the image. This allows for a more hand-drawn look and can give your coloring book page a unique style. Experiment with different brush sizes and hardness settings to create varied line thicknesses and textures.
Converting a Photo to Line Art
If you have a photo that you want to turn into a coloring book page, you can use Photoshop’s filters and adjustments to automatically convert it to line art. Experiment with the “Posterize” filter, the “Threshold” adjustment, or the “Sketch” filters to achieve different stylized effects. Keep in mind that this method may not be as precise as manually tracing or drawing, but it can be a quick and effective way to create line art from a photo.
Adding Color Regions
Now that you have the line art for your coloring book page, it’s time to add color regions. This involves creating separate layers for each color and applying the colors to specific areas of the image.
Creating New Layers for Each Color
To maintain flexibility and make it easier to edit and modify the colors later on, it’s best to create a separate layer for each color region. This allows you to easily adjust the opacity, blending modes, and colors without affecting the rest of the image. Use the “New Layer” button in the Layers panel to create new layers for each color.
Using the Magic Wand Tool
The Magic Wand Tool in Photoshop is a useful tool for selecting specific areas of the line art to apply color to. Simply click on the desired area with the Magic Wand Tool, and it will create a selection based on the color similarity. Once the area is selected, you can paint on the corresponding color layer to fill it with color.
Using the Paint Bucket Tool
Another way to fill in color regions is to use the Paint Bucket Tool. This tool allows you to quickly fill an entire region with a solid color. Simply select the desired color from the swatches or color picker and click on the region you want to fill. This method works best for areas with clear boundaries and minimal variations in color.

Adding Details and Texture
To enhance the visual appeal and add depth to your coloring book page, it’s important to add details and texture. This can be done using various brushes, adding shadows and highlights, and creating patterns for backgrounds.
Using Brushes to Add Texture
Photoshop offers a wide range of brushes that you can use to add texture to your coloring book page. Experiment with different brush styles and sizes to create various effects, such as strokes, crosshatching, or stippling. Use these brushes to add shading, texture, or patterns to the different elements in your coloring book page.
Adding Shadows and Highlights
Shadows and highlights add depth and dimension to your coloring book page. Use the Brush Tool with a low opacity to apply shades of gray or darker colors to areas that need shading. Similarly, use a lighter color or white to add highlights and bring attention to certain areas. By strategically placing shadows and highlights, you can make your coloring book page look more realistic and three-dimensional.
Creating Patterns for Backgrounds
To create visually interesting and engaging coloring book pages, consider adding patterned backgrounds. You can use Photoshop’s pattern fill or create your own custom patterns using the Pattern Stamp Tool. Patterns can range from simple geometric shapes to intricate designs and can enhance the overall aesthetics of your coloring book page.
Using Coloring Book Brushes
Coloring book brushes are specifically designed to replicate the experience of coloring with traditional colored pencils or markers. These brushes have texture and opacity settings that mimic the look and feel of traditional coloring mediums.
Finding and Downloading Coloring Book Brushes
There are plenty of online resources where you can find and download coloring book brushes for Photoshop. Search for websites or communities that offer brush packs specifically for coloring book illustrations. Many artists and designers share their brush sets for free or for a small fee.
Installing and Loading Brushes
Once you have downloaded the coloring book brushes, you need to install them in Photoshop. To do this, open the Brushes panel in Photoshop and click on the settings icon. From the drop-down menu, select “Import Brushes” and locate the downloaded brush file on your computer. After importing the brushes, they will be available in the Brushes panel for you to use.
Using Brushes to Color the Page
Now that you have installed the coloring book brushes, you can use them to color your coloring book page. Select the desired brush from the Brushes panel and start coloring on the appropriate color layers. Experiment with different brush sizes, opacity, and blending modes to create different coloring effects and styles. Remember to have fun and let your creativity shine through!
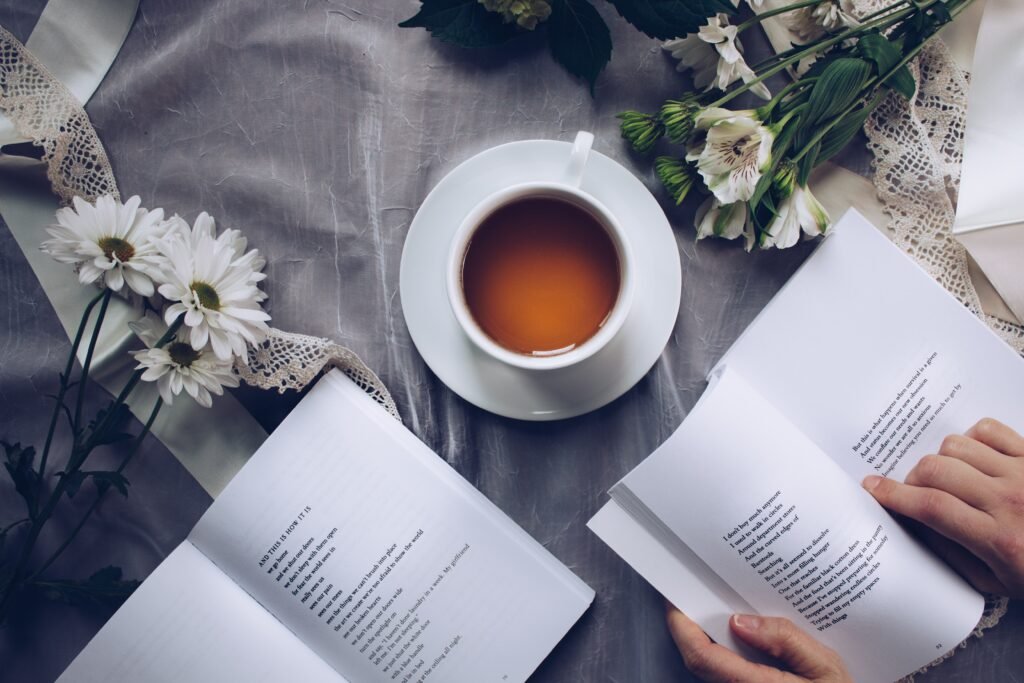
Adding Text
Adding text to your coloring book page can be a great way to include titles, captions, or inspirational quotes. Photoshop offers a wide range of fonts and text effects that can enhance the overall design and message of your coloring book page.
Choosing Fonts for Titles and Captions
When selecting fonts for your coloring book page, consider styles that are legible and complement the overall theme. Fonts that are too fancy or decorative may be difficult to read once the page is printed and colored. Opt for clean and simple fonts that are easy on the eyes and align with the intended audience.
Creating Text Layers
To add text in Photoshop, select the Text Tool from the toolbar and click on the image where you want the text to appear. This will create a new text layer that you can then edit and format. Use the Character panel to adjust the font, size, color, alignment, and other text properties. You can also use the Warp and Transform options to manipulate the text and make it fit better within the page design.
Applying Effects to Text
To make the text stand out and add visual interest, you can apply various effects to the text layer. Experiment with options such as drop shadows, strokes, gradients, or blending modes to add depth and dimension to the text. These effects can help make the text more visually appealing and integrate it seamlessly with the rest of the coloring book page.
Exporting and Printing
Once your coloring book page is complete and you are happy with the design, it’s time to export it and get it ready for printing. This involves saving the file in different formats, adjusting print settings, and preparing for commercial printing if desired.
Saving the File in Different Formats (JPG, PDF)
To save your coloring book page, go to the “File” menu and select “Save As.” Choose the appropriate file format for your intended use. If you plan to share the coloring book page digitally, saving it as a JPG or PNG file is recommended. If you plan to print the coloring book page, saving it as a high-quality PDF file is best to ensure the colors and resolution are preserved.
Adjusting Print Settings
If you are printing the coloring book page at home, make sure to adjust the print settings accordingly. Set the paper size, orientation, and color management options based on your printer’s capabilities. Consider using high-quality paper that is suitable for coloring and won’t bleed or smudge the colors. For professional printing, consult with a printing service provider to ensure the best results.
Preparing for Commercial Printing
If you plan to have your coloring book page professionally printed, there are a few additional steps to consider. Make sure to convert all colors to the CMYK color space to ensure accurate color reproduction. Additionally, provide the printer with the necessary file formats and any specific printing instructions or requirements. It’s always a good idea to request a printed proof before finalizing the printing to ensure the colors, resolution, and overall quality meet your expectations.
Additional Tips and Tricks
Here are a few additional tips and tricks to help you enhance your coloring book page creation process:
Using Layer Blending Modes
Experiment with different layer blending modes to create interesting and unique coloring effects. The blending modes can change how the colors interact with each other and can add depth and texture to your coloring book page. Try overlaying colors, using multiply or screen modes, or creating custom blending modes to achieve the desired look.
Adding Gradient Fills
Gradient fills can add depth and dimension to your coloring book page. Use the Gradient Tool to create smooth transitions between colors or create custom gradients with the Gradient Editor. Gradients are particularly effective for backgrounds or large color regions, where they can create visual interest and make the page more visually appealing.
Adjusting Color Balance
To fine-tune the overall color balance of your coloring book page, use the Color Balance adjustment. This allows you to adjust the tonal range for shadows, midtones, and highlights, as well as make selective color adjustments. By experimenting with different color balances, you can achieve different moods and atmospheres in your coloring book page.
Conclusion
Creating a coloring book page in Photoshop can be a fun and rewarding experience. By selecting a high-quality image, preparing it properly, and using various tools and techniques, you can create stunning and engaging coloring book pages. Remember to let your creativity shine through and don’t be afraid to explore and experiment with different styles, brushes, and effects. Whether you are creating coloring book pages for yourself or to share with others, have fun and enjoy the process of creating beautiful art.