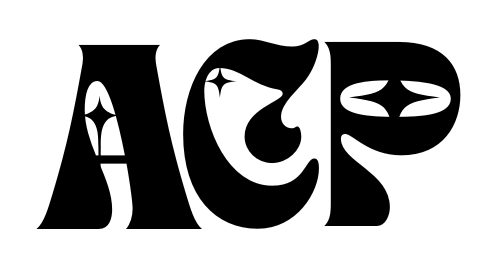Imagine being able to create your very own custom coloring pages with ease. In this article, you’ll discover the simple and fun process of how to create coloring pages using Canva. Whether you’re a teacher looking for engaging activities for your students or simply want to unwind with a creative project, this step-by-step guide will walk you through everything you need to know. Let your imagination run wild as you transform your favorite images into delightful coloring pages that are sure to bring joy to both children and adults alike. Get ready to unleash your inner artist and dive into the world of DIY coloring pages!
Getting started with Canva
Canva is a fantastic tool that allows you to create beautiful coloring pages with ease. Whether you’re a seasoned artist or just getting started, Canva has a wide range of templates and customization options to bring your coloring pages to life. In this article, we will guide you through the process of creating your own coloring pages in Canva. So let’s get started!
Creating a Canva account
Before you can start designing your coloring pages, you will need to create a Canva account. Visit the Canva website and click on the “Sign up” button. You can choose to sign up using your email address or your Google or Facebook account. Once you have signed up, you will have access to all the features and templates that Canva has to offer.
Logging in to Canva
If you already have a Canva account, simply visit the Canva website and click on the “Log in” button. Enter your email address and password, and you will be taken to your Canva dashboard. From there, you can start creating your coloring pages.
Choosing a design type
Once you have logged in to Canva, you will be presented with a variety of design options. To create a coloring page, you can either choose a pre-designed coloring page template or start from scratch by selecting a blank canvas. Canva offers a wide range of design types, so choose the one that suits your needs best.
Selecting a coloring page template
If you choose to use a pre-designed coloring page template, Canva offers a vast selection to choose from. To access the templates, click on the “Templates” tab located on the left-hand side of the Canva interface. From there, you can browse through the various categories and find the perfect coloring page template for your project.
Opening Canva Templates
To open a template, simply click on it. The template will open in the Canva editor, where you can customize it to your liking. Canva provides a wide range of customizable templates for coloring pages, including animals, flowers, mandalas, and more. Take your time to explore the options and find a template that resonates with you.
Browsing the coloring page templates
Canva’s template library is organized into categories, making it easy to find the perfect coloring page template. You can browse through the different categories or use the search bar to find a specific theme or style. Canva also offers a filter option, allowing you to refine your search based on color, layout, and more. Take your time to explore the templates and find one that sparks your creativity.
Choosing a suitable template
When selecting a coloring page template, consider the age group or theme you are designing for. If you’re creating coloring pages for children, look for templates with simple designs and larger spaces to color. On the other hand, if you’re designing for adults, you may want to choose more intricate templates with intricate patterns. The template you choose will serve as a starting point for your coloring page, so make sure it aligns with your vision.
Customizing your coloring page
Now that you have selected a template or a blank canvas, it’s time to customize your coloring page and add your personal touch. Canva provides a powerful editor with an array of customization options, enabling you to create a truly unique coloring page.
Understanding the Canva editor
The Canva editor is where all the magic happens. It is a user-friendly interface that allows you to make changes to your coloring page template. On the left-hand side, you will find the toolbar, which provides access to various elements such as text, images, shapes, and more. On the right-hand side, you will find the options panel, where you can make specific adjustments to the selected elements. Take some time to familiarize yourself with the editor before diving into customization.
Changing the background color
To change the background color of your coloring page, select the background element in the editor. The options panel on the right-hand side will display the color palette. Here, you can choose from a wide range of colors or enter a specific color code. Experiment with different colors to find the perfect background that complements your coloring page design.
Adding or removing elements
If you want to Add or remove elements from your coloring page, the Canva editor makes it easy. To add an element, click on the “Elements” tab on the left-hand side of the editor. From there, you can choose from a variety of shapes, lines, icons, and other design elements. Simply click on the element you want to add, and it will appear on your canvas. To remove an element, click on it and press the delete key on your keyboard. Don’t be afraid to experiment and add elements that enhance your coloring page design.
Uploading your own images
If you have specific images or illustrations you want to include in your coloring page, Canva allows you to upload your own images. Click on the “Uploads” tab on the left-hand side of the editor, then click on the “Upload an image or video” button. Select the image from your computer, and it will be added to your Canva library. You can then drag and drop the image onto your coloring page and resize it to fit your desired dimensions.
Adjusting the template layout
Sometimes, you may want to make adjustments to the layout of your coloring page template. Canva makes it easy to resize, reposition, or duplicate elements on your canvas. Simply click on the element you want to edit, and resizing handles will appear. You can drag these handles to adjust the size of the element. To reposition an element, click and drag it to the desired location. If you want to duplicate an element, right-click on it and select “Duplicate.” Use these customization options to create a layout that suits your coloring page design.
Applying filters and effects
To add a unique touch to your coloring page, Canva offers a variety of filters and effects that you can apply to your elements. Simply select the element you want to apply the filter to, then click on the “Filter” tab in the options panel on the right-hand side. From there, you can choose from a range of filters such as black and white, sepia, and more. Experiment with different filters to achieve the desired effect and enhance your coloring page design.
Adding text to your coloring page
Adding text to your coloring page can provide additional instructions or inspirational quotes for the colorists. Canva offers a wide range of customization options for text, allowing you to choose fonts, sizes, and formatting styles that align with your coloring page theme.
Accessing the text tool
To add text to your coloring page, click on the “Text” tab on the left-hand side of the Canva editor. A text box will appear on your canvas, ready for you to type in your desired text. Simply click inside the text box and start typing. You can add multiple text boxes and position them wherever you like on your coloring page.
Choosing a font style
Canva offers a vast collection of fonts to choose from. To change the font style, select the text box, then click on the drop-down menu in the options panel on the right-hand side. Scroll through the font options or use the search bar to find a specific font. Choose a font that complements your coloring page design and conveys the desired message.
Formatting the text
Once you have chosen a font style, you can further customize the text by adjusting its formatting. Canva provides options to change the text color, bold or italicize the text, and underline or strikethrough the text. Experiment with different formatting options to make the text stand out on your coloring page.
Adjusting the text size and position
To change the size of the text, select the text box, then click and drag the resizing handles that appear. Drag them outward to increase the text size or inward to decrease the text size. To reposition the text, simply click and drag it to the desired location on your coloring page. Take some time to play around with different text sizes and positions to find the perfect placement for your coloring page.
Applying colors to your coloring page
Now that you have customized the layout and added text to your coloring page, it’s time to add colors. Canva provides a wide range of colors, gradients, and patterns to choose from, allowing you to bring your coloring page to life.
Accessing the color palette
To access the color palette, click on the element you want to color. The options panel on the right-hand side will display the color palette. Here, you can choose from a variety of colors, apply gradients, or select patterns. Canva also offers an eyedropper tool, allowing you to pick colors from the existing elements on your coloring page.
Selecting colors for elements
To change the color of an element, select it and click on the color palette in the options panel. You can choose a color from the palette, enter a specific color code, or use the eyedropper tool to pick a color from your coloring page. Experiment with different colors to find the perfect shade for each element on your coloring page.
Using the eyedropper tool
The eyedropper tool in Canva is a handy feature that allows you to sample colors from existing elements on your coloring page. To use the eyedropper tool, select the element you want to color, then click on the color palette in the options panel. You will see an eyedropper icon – click on it, and your cursor will turn into a color picker. Simply click on any element on your coloring page, and Canva will sample its color. This is a great tool to maintain consistency and create a cohesive color scheme for your coloring page.
Applying gradients and patterns
If you want to add depth and dimension to your coloring page, Canva offers options to apply gradients and patterns to the elements. To apply a gradient, select the element and click on the “Gradients” tab in the options panel. Choose from the provided gradient options or create a custom gradient by selecting the colors and adjusting the angle. To apply a pattern, select the element and click on the “Patterns” tab in the options panel. Canva provides a variety of patterns to choose from, such as dots, stripes, and more. Have fun experimenting with gradients and patterns to create visually captivating coloring pages.
Using shapes and lines
Shapes and lines can add interest and structure to your coloring page design. Canva offers a wide variety of shapes and lines that you can use to create borders, frames, or other decorative elements on your coloring page.
Accessing the shapes and lines tool
To add shapes and lines to your coloring page, click on the “Elements” tab on the left-hand side of the Canva editor. From there, click on the “Shapes” or “Lines” category, depending on the element you want to add. Canva provides a range of shapes, including squares, circles, stars, and more. Similarly, you can choose from a variety of lines, such as straight lines, curved lines, or even doodle-style lines.
Adding shapes to your coloring page
To add a shape to your coloring page, simply click on the shape you want to use, and it will appear on your canvas. You can then drag and drop the shape to the desired location and resize it to fit your coloring page layout. Shapes can be used to create frames around the coloring area, divide the page into separate sections, or add decorative elements to enhance the design.
Adjusting shape properties
Once you have added a shape to your coloring page, you can customize its properties to align with your overall design. Canva allows you to change the color, opacity, and outline of the shape. To change the color, select the shape, and click on the color palette in the options panel. You can choose a color from the palette or enter a specific color code. To adjust the opacity, use the slider in the options panel. If you want to add an outline to the shape, click on the “Outline” option in the options panel, and choose a color and thickness for the outline. Experiment with different shape properties to create visually striking coloring pages.
Creating custom shapes
If the available shapes in Canva’s library don’t meet your needs, you can create your own custom shapes using the “Elements” tab. Canva provides a “Shape” tool that allows you to draw custom shapes or combine existing shapes to create unique designs. To access the “Shape” tool, click on the “Elements” tab, then click on the “Shape” category. From there, you can draw custom shapes or combine shapes by overlapping them. Custom shapes provide endless possibilities for creativity, so let your imagination run wild!
Using lines and curves
Lines and curves can be used to add movement, texture, or decorative elements to your coloring pages. Canva offers a variety of lines and curves that you can incorporate into your design. To add a line or curve, click on the “Elements” tab, then click on the “Lines” category. From there, you can choose from straight lines, curved lines, or other decorative line styles. Simply click on the line or curve you want to use, and it will appear on your canvas. You can then drag and drop the line or curve to the desired location and resize it to fit your design. Lines and curves can be used to create borders, dividers, or even abstract patterns, adding visual interest to your coloring pages.
Adding effects and filters
If you want to add a touch of creativity or enhance the overall aesthetic of your coloring pages, Canva provides a range of effects and filters that you can apply to your elements.
Accessing the effects and filters
To add effects and filters to your coloring page elements, select the element you want to enhance. The options panel on the right-hand side will display the available effects and filters. Click on the “Effects” tab to access the various options.
Applying shadows and glows
Shadows and glows can add depth and dimension to your coloring page elements. To apply shadows or glows, select the element and click on the “Shadow” or “Glow” option in the effects tab. Canva provides options to adjust the color, size, and opacity of the shadow or glow effect. Experiment with different settings to create the desired effect.
Adding vignette and blur effects
Vignette and blur effects can add a soft, dreamy look to your coloring pages. To apply a vignette effect, select the background or an element on your coloring page, and click on the “Vignette” option in the effects tab. Canva allows you to adjust the intensity and size of the vignette effect. To apply a blur effect, select the element and click on the “Blur” option in the effects tab. Canva provides options to adjust the blur intensity and direction. These effects can help create a unique atmosphere and make your coloring pages stand out.
Using the duotone effect
The duotone effect can add an artistic touch to your coloring pages by converting images or shapes into two-tone color palettes. To apply the duotone effect, select the element, then click on the “Duotone” option in the effects tab. Canva provides pre-designed duotone palettes to choose from, or you can create a custom duotone palette by selecting two colors. The duotone effect can bring a new level of creativity to your coloring page designs.
Applying color overlays
Color overlays can transform the overall look and feel of your coloring pages. To apply a color overlay, select the element and click on the “Color” option in the effects tab. Canva allows you to choose a color from the palette or enter a specific color code. The color overlay can be applied as a transparent layer, altering the appearance of the element. Play around with different color overlays to achieve different moods and styles.
Saving and exporting your coloring page
Once you have finished customizing your coloring page and are satisfied with the design, it’s time to save and export your work. Canva provides multiple options for saving and sharing your coloring pages.
Viewing the preview
Before saving or exporting your coloring page, it’s a good idea to preview it to ensure everything looks the way you want. Canva allows you to preview your coloring page at any time by clicking on the “Preview” button located on the top toolbar. The preview will show you exactly how your coloring page will appear to others.
Saving your design
To save your coloring page design, click on the “File” menu in the top toolbar and select the “Save” or “Save as” option. Canva will automatically save your design in your Canva account, allowing you to access it anytime.
Downloading as a PDF or image
If you want to download your coloring page as a PDF or image file, Canva provides options for that as well. Click on the “Download” button located on the top toolbar, then choose the file format you prefer. Canva will generate the file for you to download.
Sharing your coloring page
Once you have saved or downloaded your coloring page, you can easily share it with others. Canva offers various sharing options, including social media sharing, sharing a link, or embedding the coloring page on a website. To share your coloring page, click on the “Share” button located on the top toolbar and choose the sharing option that suits your needs.
Printing and distributing your coloring page
Now that you have created a beautiful coloring page, it’s time to bring it to life by printing and distributing it. Canva provides options to print, create printable PDFs, or share the printable file online.
Printing options and considerations
When printing your coloring pages, there are a few factors to consider. First, ensure that you have access to a printer with good color reproduction capabilities. It’s also important to use high-quality paper that is suitable for coloring with various coloring materials, such as colored pencils or markers. Consider the desired size of your coloring pages and adjust the print settings accordingly.
Creating a printable PDF
If you want to distribute your coloring page digitally, you can create a printable PDF. Canva allows you to download your coloring page design as a PDF file by selecting the appropriate option in the download menu. Once you have the PDF file, you can share it via email or on your website, allowing others to print and enjoy your coloring page.
Sharing the printable file
To share the printable file online, you can upload it to platforms or websites that specialize in printable coloring pages. There are numerous websites and communities where coloring enthusiasts go to find new coloring pages to print. Share your coloring page on these platforms, and you may attract a wide audience of colorists who are eager to bring your design to life.
Distributing your coloring page online
There are also various ways to distribute your coloring page online. You can share it on social media platforms such as Instagram, Pinterest, or Facebook. Create engaging posts or pins that showcase your coloring page and direct users to a link where they can access and download the printable file. Additionally, consider creating a website or blog where you can share your coloring pages and build a community around your designs. The possibilities for online distribution are vast, so think creatively and leverage different platforms to reach a wider audience.
Getting inspiration and tips
Designing coloring pages in Canva is a creative endeavor, and sometimes it’s helpful to get some inspiration or tips to enhance your designs. Canva offers numerous resources and features that can help you in your coloring page creation journey.
Exploring Canva’s design community
Canva boasts a vibrant design community where users can showcase their work, get inspired, and connect with fellow designers. Take some time to explore the Canva Design Community, where you can find collections of coloring pages, tutorials, and design tips. Engage with the community, ask questions, and learn from the experiences of other creative individuals.
Finding coloring page ideas
If you’re looking for ideas or themes for your coloring pages, Canva’s template library is an excellent place to start. Their diverse range of coloring page templates covers various themes, from nature and animals to fantasy and abstract designs. Take inspiration from these templates and adapt them to create your unique coloring page designs.
Using color palettes and themes
Color palettes and themes can play a significant role in the overall impact of your coloring pages. Canva provides numerous color palettes and theme options that you can incorporate into your designs. Consider using complementary colors, monochromatic palettes, or even analogous colors to create different moods and atmospheres. Let the colors you choose evoke the desired emotions and enhance the coloring experience.
Incorporating different art styles
One of the perks of designing coloring pages in Canva is the ability to experiment with different art styles. From realistic illustrations to abstract patterns, you can choose an art style that aligns with your creative vision. Don’t be afraid to step out of your comfort zone and try new techniques or styles. Pushing your creative boundaries can lead to unexpected and exciting coloring page designs.
Adding details and complexity
While simplicity has its charm, adding details and complexity to your coloring pages can make them truly captivating. Canva provides tools and features that allow you to add intricate patterns, shading, or textures to your designs. Consider incorporating fine lines, subtle gradients, or intricate elements to add depth and interest to your coloring page. However, be mindful of the target audience and ensure that the level of complexity is appropriate for the age or skill level of the colorists.
With Canva’s user-friendly editor and a multitude of customization options, creating coloring pages has never been easier. Whether you’re designing coloring pages for yourself, your children, or for a wider audience, Canva provides a versatile platform to unleash your creativity. So go ahead and dive into the world of coloring page design with Canva – the possibilities are endless!