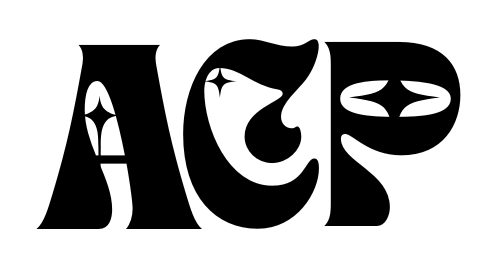In recent years, adult coloring books have gained immense popularity as a way to relax, destress, and tap into one’s creativity. Creating your own coloring book can be a rewarding and fulfilling experience, allowing you to share your unique artistic vision with others. And with the flexibility and power of Photoshop, you can bring your coloring book to life in ways that traditional methods cannot.
One of the main benefits of creating your own coloring book is the ability to customize it to your liking. You can choose the theme, the images, and even the level of difficulty. This allows you to create a coloring book that resonates with your target audience and provides them with an enjoyable and engaging experience.
Using Photoshop also offers a wide range of tools and features that make the process of creating a coloring book easier and more efficient. From resizing and cleaning up images to adding color and texture, Photoshop provides endless possibilities for creating stunning and unique coloring pages.
Choosing Your Images: Finding the Right Pictures for Your Coloring Book
When creating a coloring book, it’s important to consider copyright considerations. Using copyrighted images without permission can lead to legal issues. Therefore, it’s best to either create your own images or use images that are free or available for commercial use.
There are many websites that offer free or affordable images that can be used for your coloring book. Websites like Pixabay, Unsplash, and Pexels provide a wide range of high-quality images that are free for commercial use. You can also consider purchasing stock photos from websites like Shutterstock or Adobe Stock.
When choosing images for your coloring book, it’s important to consider the theme or concept you have in mind. Whether it’s nature, animals, mandalas, or fantasy, selecting images that fit your theme will create a cohesive and visually appealing coloring book.
Preparing Your Images: Resizing and Cleaning Up Your Pictures
Before adding your images to your coloring book, it’s important to resize them to fit the desired dimensions. In Photoshop, you can easily resize your images by going to Image > Image Size and entering the desired dimensions. This ensures that your images will fit perfectly on the pages of your coloring book.
In addition to resizing, you may also need to clean up your images by removing any unwanted elements. This can be done using Photoshop’s selection tools, such as the lasso tool or the magic wand tool. Simply select the area you want to remove and press the delete key. You can also use the clone stamp tool to fill in any gaps or imperfections.
Adjusting the brightness and contrast of your images can also enhance their appearance and make them more suitable for coloring. In Photoshop, you can do this by going to Image > Adjustments > Brightness/Contrast and adjusting the sliders until you achieve the desired effect.
Creating Your Pages: Setting Up Your Photoshop Document and Adding Images
To create your coloring book pages in Photoshop, you’ll need to set up a new document with the appropriate dimensions. If you’re creating a print coloring book, you’ll want to set the document size to the desired print size, typically 8.5 x 11 inches or A4. If you’re creating a digital coloring book, you can choose any size that works for your intended platform.
Once your document is set up, you can start adding your images to the pages. Simply drag and drop your resized and cleaned-up images onto the canvas. You can then use Photoshop’s transform tools to resize, rotate, or position the images as desired.
To organize your pages for easy printing, it’s a good idea to create separate layers for each page. This allows you to easily toggle visibility on and off for each page and makes it easier to export individual pages later on.
Adding Color: Using Photoshop’s Paint Bucket and Brush Tools
Adding color to your coloring book pages is where the real fun begins. Photoshop offers several tools that can help you achieve the desired coloring effect.
The paint bucket tool is great for filling in large areas with color. Simply select the paint bucket tool from the toolbar, choose a color from the swatches panel, and click on the area you want to fill. You can also adjust the tolerance level to control how much of the area is filled.
For more detailed coloring, you can use Photoshop’s brush tool. This tool allows you to paint with different brush sizes, opacities, and blending modes. You can choose from a wide range of brush presets or create your own custom brushes to achieve unique effects.
When choosing colors for your coloring book, it’s important to consider color harmony and contrast. Colors that work well together create a visually pleasing experience for the colorist. You can use Photoshop’s color picker tool or explore color palettes online to find colors that complement each other.
Creating Variations: Using Layers and Blending Modes to Add Texture and Depth
One of the advantages of using Photoshop to create a coloring book is the ability to create variations of your images using layers and blending modes. This allows you to add texture and depth to your coloring pages, making them more visually interesting and engaging.
By duplicating your image layer and applying different blending modes, you can create unique variations of your images. Blending modes like overlay, soft light, or multiply can add texture and depth to your images, giving them a more painterly or artistic look.
You can also experiment with different layer styles and effects to further enhance your coloring pages. Adding drop shadows, bevels, or gradients can make your images pop off the page and create a more three-dimensional effect.
Creating different variations of your coloring pages not only adds visual interest but also provides more options for colorists. They can choose to color the same image in different ways, allowing for a more personalized coloring experience.
Adding Text: Creating Titles and Captions for Your Coloring Book
Adding titles and captions to your coloring book pages can help set the tone and provide additional information or instructions for the colorist. Photoshop offers several tools and features that make adding text a breeze.
To add text to your coloring book pages, simply select the text tool from the toolbar, click on the canvas where you want to place the text, and start typing. You can choose from a variety of fonts, sizes, and styles to achieve the desired look.
When choosing fonts for your coloring book, it’s important to consider readability and legibility. Fonts that are too fancy or decorative may be difficult to read, especially for younger colorists. Stick to simple and clean fonts that are easy on the eyes.
Placing text in the right location on your pages is also important. Avoid placing text too close to the edges or in areas where it may interfere with the coloring process. Leave enough space around the text to ensure it stands out and is easily readable.
Final Touches: Adjusting Colors, Adding Borders and Finishing Touches
Once you’ve added color and text to your coloring book pages, it’s time to add some final touches to make them truly stand out. This can include adjusting colors, adding borders, or adding finishing touches like shading or highlights.
Adjusting colors can help make your pages pop and enhance the overall appearance. You can use Photoshop’s adjustment layers, such as levels or curves, to fine-tune the colors and contrast of your images. This allows you to achieve a consistent look throughout your coloring book.
Adding borders to your pages can give them a polished and finished look. You can use Photoshop’s shape tools or brushes to create borders of different shapes and sizes. Experiment with different colors and styles to find the one that best complements your coloring book.
Adding finishing touches like shading or highlights can add depth and dimension to your coloring pages. You can use Photoshop’s brush tool with different opacities and blending modes to achieve the desired effect. This can make your images look more realistic and bring them to life.
Saving Your Work: Exporting Your Coloring Book for Print or Digital Use
Once you’ve completed your coloring book, it’s important to save your work in the appropriate format for print or digital use. This ensures that your pages are high-quality and ready for printing or sharing online.
If you’re creating a print coloring book, it’s best to save your pages as high-resolution PDF files. This format preserves the quality of your images and allows for easy printing. You can also consider saving individual pages as JPEG files for online sharing or promotional purposes.
If you’re creating a digital coloring book, you can save your pages as JPEG or PNG files. These formats are widely supported and can be easily viewed on various devices. You can also consider creating a PDF version of your coloring book for those who prefer a printable option.
When saving your files, make sure to choose the appropriate resolution and color mode. For print, use a resolution of 300 dpi and the CMYK color mode. For digital, use a resolution of 72 dpi and the RGB color mode.
Sharing Your Work: Tips for Marketing and Selling Your Coloring Book Online or In-Person
Once your coloring book is ready, it’s time to share it with the world. There are several ways you can market and sell your coloring book online or in-person to reach a wider audience.
Creating a website or social media presence for your coloring book is a great way to showcase your work and connect with potential customers. You can create a dedicated website where people can learn more about your coloring book, view sample pages, and make purchases. You can also create social media accounts on platforms like Instagram or Facebook to share updates, behind-the-scenes content, and engage with your audience.
Using online marketplaces like Etsy or Amazon can also help you reach a larger audience and sell your coloring book to a global market. These platforms provide a ready-made audience of people looking for unique and creative products. Make sure to optimize your listings with high-quality images, detailed descriptions, and relevant keywords to increase visibility and attract potential buyers.
Hosting in-person events like book signings or craft fairs can also be a great way to sell your coloring book and connect with your target audience. Look for local events or venues where you can set up a booth and showcase your coloring book. Consider offering special promotions or discounts to incentivize people to purchase your book.
In conclusion, creating a coloring book in Photoshop offers endless possibilities for customization and creativity. From choosing the right images to adding color and texture, Photoshop provides the tools and features needed to bring your coloring book to life. By following the steps outlined in this article, you can create a unique and visually stunning coloring book that will captivate and inspire colorists of all ages.
If you’re looking to create your own coloring book in Photoshop, you’ll find a helpful article on how to design coloring pages. This article provides step-by-step instructions and tips for creating beautiful and engaging coloring pages using Photoshop. Whether you’re a beginner or an experienced designer, this guide will walk you through the process of designing unique and captivating coloring pages that will delight both kids and adults. Check out the article here for all the details.
FAQs
What is Photoshop?
Photoshop is a software application developed by Adobe that is used for image editing and graphic design.
What is a coloring book?
A coloring book is a book containing line drawings or illustrations that are intended to be filled in with colors.
Can I make a coloring book in Photoshop?
Yes, you can make a coloring book in Photoshop by creating line drawings or illustrations and then converting them into black and white outlines.
What tools do I need to make a coloring book in Photoshop?
To make a coloring book in Photoshop, you will need a computer with Photoshop installed, a drawing tablet (optional), and a collection of brushes and tools for creating line drawings and illustrations.
How do I create line drawings in Photoshop?
To create line drawings in Photoshop, you can use the Pen tool, the Brush tool, or the Pencil tool. You can also import existing line drawings and convert them into black and white outlines.
How do I convert my illustrations into black and white outlines?
To convert your illustrations into black and white outlines, you can use the Threshold adjustment layer or the Image Trace feature in Photoshop.
Can I add text to my coloring book pages in Photoshop?
Yes, you can add text to your coloring book pages in Photoshop by using the Type tool and selecting a font and color.
How do I save my coloring book pages in Photoshop?
To save your coloring book pages in Photoshop, you can use the Save As command and choose a file format such as JPEG or PDF. You can also create a multi-page PDF document to combine all of your coloring book pages into one file.