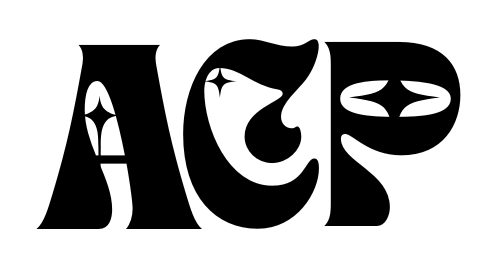So you’ve always wanted to create your own coloring book but don’t know where to start? Look no further! In this article, we will guide you step by step through the process of making a coloring book using the popular software, Photoshop. From selecting and editing images, to adding intricate designs and patterns, we will unlock the secrets to bringing your imagination to life on paper. Whether you’re a beginner or an experienced artist, this article is your ultimate resource for turning your digital creations into a delightful coloring book that will captivate both children and adults alike. Let’s get started on your colorful journey!
Preparing your images
Selecting suitable images
When creating a coloring book, it is important to choose images that are suitable for coloring. Look for images that have clear outlines and distinct shapes, as these will be easier for coloring enthusiasts to work with. You can use your own photographs or find copyright-free images online to use as a base for your 색칠하기 책 pages.
Importing images into Photoshop
To start working on your coloring book pages, you will need to import your chosen images into Photoshop. You can do this by going to the “File” menu and selecting “Open” or by simply dragging and dropping the image files into Photoshop. Make sure your images are in a high-resolution format and saved as either JPEG or PNG files for best results.
Adjusting image size and resolution
To ensure that your images are the appropriate size for your coloring book pages, you may need to resize them. In Photoshop, you can easily adjust the image size by going to the “Image” menu and selecting “Image Size.” Here, you can specify the desired dimensions for your coloring book pages. It is also important to set the resolution to a minimum of 300 pixels per inch (PPI) to ensure high-quality printing.
Clean up the images
Using the Eraser tool
After importing your images into Photoshop, you may need to clean up any unwanted elements or distractions. The Eraser tool can be helpful for removing small, unnecessary details. Simply select the Eraser tool from the toolbar, adjust the brush size as needed, and erase any areas that you want to remove from the image. Remember to work on a separate layer to maintain the original image intact.
Using the Clone Stamp tool
The Clone Stamp tool is another useful tool for cleaning up images and removing larger unwanted objects. It allows you to clone areas of the image and cover up imperfections seamlessly. To use the Clone Stamp tool, select it from the toolbar, choose a source area by holding Alt and clicking on a similar nearby area, and then start cloning over the unwanted object or area.
Applying the Spot Healing Brush tool
The Spot Healing Brush tool is perfect for removing small blemishes or imperfections in your images. It automatically samples the surrounding pixels and blends them together to seamlessly remove any unwanted marks. Simply select the Spot Healing Brush tool, adjust the brush size, and brush over the areas you want to fix. It is recommended to work on a separate layer to preserve the original image.
Creating black & white outlines
Convert image to grayscale
To create black and white outlines for your coloring book, it is necessary to convert the image to grayscale. This can be done by going to the “Image” menu, selecting “Mode,” and then choosing “Grayscale.” This step simplifies the image and allows you to focus on the outlines and shapes.
Adjusting contrast
After converting the image to grayscale, you may need to adjust the contrast to enhance the outlines. Go to the “Image” menu, select “Adjustments,” and choose “Levels.” Here, you can adjust the input levels to make the outlines stand out more prominently. Play around with the sliders until you achieve the desired level of contrast.
Applying the Threshold adjustment
The Threshold adjustment can further enhance the black and white outlines. Go to the “Image” menu, select “Adjustments,” and choose “Threshold.” Use the slider to determine the threshold level at which the image is divided into black and white. This will help create a clear and distinct outline for your coloring book pages.
Removing unwanted lines or dots
To ensure that the outlines are clean and free from any unwanted lines or dots, you can use the Eraser tool or the Spot Healing Brush tool mentioned earlier. Simply select the tool of your choice, adjust the brush size as needed, and carefully remove any imperfections. Working on a separate layer will allow you to easily make corrections without affecting the original image.
Adding color guides
Creating a new layer
Before adding color to your coloring book pages, it is best to create a new layer for each element you want to color separately. This will make it easier to make adjustments or change colors later on. To create a new layer, click on the “New Layer” button at the bottom of the Layers panel or go to the “Layer” menu and select “New” followed by “Layer.”
Using the Pen tool to trace outlines
The Pen tool is a powerful tool for creating precise and smooth outlines. With the Pen tool selected, click on the edge of the area you want to color, then click again at another point to create a straight segment. To create a curved segment, click and drag to define the curve. Continue tracing the outlines until you have enclosed the desired area. Once the shape is closed, right-click and select “Create Vector Mask.”
Filling shapes with solid colors
After creating the outlines with the Pen tool, you can fill the shapes with solid colors. Select the desired shape, choose the Paint Bucket tool from the toolbar, and select the color you want to apply. Click within the enclosed shape, and the color will fill the area. Repeat this process for each shape you want to color in your coloring book pages.
Using gradients and patterns
To add depth and texture to your coloring book pages, you can use gradients and patterns. Select the shape you want to apply the gradient or pattern to, choose the Gradient tool or the Pattern Stamp tool from the toolbar, and adjust the settings to your liking. Click and drag within the shape to apply the gradient or pattern. Experiment with different gradients and patterns to create unique and visually appealing coloring book pages.
Adding shading and highlights
To make your coloring book pages more visually interesting, you can add shading and highlights. Select the area you want to shade or highlight, choose the Brush tool from the toolbar, and select a suitable brush size. Adjust the brush opacity and flow to control the intensity of the shading or highlighting. Use darker shades for shading and lighter shades for highlights. Build up the shadows and highlights gradually to create a realistic effect.
Designing coloring pages
Creating a new layer for background
To add a background to your coloring book pages, it is best to create a new layer specifically for the background elements. This will allow you to easily make changes or adjustments without affecting the other elements on the page. To create a new layer, click on the “New Layer” button at the bottom of the Layers panel or go to the “Layer” menu and select “New” followed by “Layer.”
Choosing appropriate color palettes
When designing coloring book pages, it is important to choose color palettes that are pleasing to the eye and harmonious. Consider the theme or subject of your coloring book and select colors that complement it. You can find inspiration in nature, art, or even color palette websites. Experiment with different color combinations to find the ones that work best for your coloring book.
Adding decorative elements
To make your coloring book pages more visually appealing and engaging, you can add decorative elements. These can include patterns, flowers, borders, or other designs that complement the theme of your coloring book. Use the Pen tool, brushes, or even pre-made shapes to create these decorative elements. Remember to work on separate layers to maintain flexibility and ease of editing.
Designing interactive elements
To add an interactive element to your coloring book pages, you can incorporate elements that allow users to customize or personalize their coloring experience. This can include areas for adding names or messages, hidden patterns or images that appear when colored, or even interactive games or puzzles. Be creative and think of ways to make your coloring book pages more interactive and engaging for users of all ages.
Applying textures and effects
Importing textures into Photoshop
Textures can add depth and interest to your coloring book pages. You can find a variety of textures online or create your own by scanning in materials like fabric, paper, or even leaves. To import a texture into Photoshop, go to the “File” menu and select “Place Embedded” or “Place Linked.” Choose the texture file, and it will appear as a new layer in your document.
Creating textured backgrounds
To apply a texture as a background for your coloring book pages, drag the texture layer below the other layers in the Layers panel. Resize and position the texture layer as desired, and adjust the opacity if needed. Experiment with different textures to find the ones that complement your coloring book theme and enhance the overall aesthetic.
Applying artistic filters
Artistic filters can add unique effects and styles to your coloring book pages. Go to the “Filter” menu, select “Filter Gallery,” and explore the various filters available in Photoshop. These filters can simulate various art styles, such as watercolor, oil painting, or sketching, giving your coloring book pages a distinct and artistic look. Remember to experiment with different filters and adjust the settings to achieve the desired effect.
Using layer blending modes
Layer blending modes can further enhance the textures and effects applied to your coloring book pages. Experiment with different blending modes, such as Multiply, Overlay, or Soft Light, to see how they interact with the layers below. These blending modes can create interesting and unique color combinations, giving your coloring book pages depth and visual interest.
Adding titles and text
Choosing suitable font styles
When adding titles and text to your coloring book pages, it is important to choose suitable font styles that are legible and complement the overall design. Consider the theme and style of your coloring book, and select fonts that align with that aesthetic. Experiment with different font styles and sizes to find the ones that work best for your coloring book pages.
Creating typography effects
To make your titles and text more visually appealing, you can apply various typography effects. These can include adding drop shadows, gradients, or outlines to the text. Use the Layer Styles panel to apply these effects. Experiment with different effects and adjust the settings to achieve the desired look for your coloring book pages.
Adding titles and captions
When adding titles and captions to your coloring book pages, think about what information or guidance you want to provide to the colorists. Titles can introduce the theme of the page, while captions can provide instructions or inspiration. Place the text in an appropriate location on the page, ensuring that it is legible and does not obstruct any important design elements.
Organizing pages and creating a printable format
Arranging pages in a sequence
Once you have finished designing your coloring book pages, it is important to organize them in a logical sequence. Consider the flow and progression of the designs, and arrange them accordingly. You can easily rearrange the pages by dragging and dropping them in the Layers panel. Alternatively, you can use the “Move Layer” or “Duplicate Layer” options in the “Layer” menu to create copies and arrange them as needed.
Creating a master page template
To ensure consistency throughout your coloring book, it can be helpful to create a master page template that includes recurring elements, such as headers, footers, or page numbers. Create a new document in Photoshop with the desired dimensions for your coloring book pages, and design the template accordingly. You can then use this template as a base for all your coloring book pages, making it easier to maintain a cohesive look.
Setting up printable document size
When preparing your coloring book for printing, it is important to set up the document size correctly. Go to the “File” menu, select “New,” and enter the desired dimensions for your printable coloring book pages. Set the resolution to a minimum of 300 pixels per inch (PPI) for high-quality printing. Remember to consider the paper size you are planning to use and adjust the dimensions accordingly.
Exporting book as PDF or image files
To share or print your coloring book, you will need to export it as a PDF or image files. To export as a PDF, go to the “File” menu and select “Save As.” Choose “PDF” as the file format and adjust the settings as needed. If you prefer to export as image files, go to the “File” menu, select “Export,” and choose the desired file format, such as JPEG or PNG. Make sure to double-check the export settings to ensure the best quality for your coloring book.
Printing the coloring book
Choosing the right paper
When printing your coloring book, it is important to choose the right paper that is suitable for coloring. Look for paper that is thick enough to prevent bleed-through from markers or other coloring mediums. Options such as heavyweight or cardstock paper work well for 색칠 공부 책. Consider the desired finished size of your coloring book and select paper that matches those dimensions.
Printing at home or using a professional service
Depending on the quality and quantity of your coloring book, you can choose to print it at home or use a professional printing service. Printing at home can be cost-effective for small quantities, but it may have limitations in terms of print quality and paper options. Professional printing services can offer a wider range of paper choices, higher print quality, and bulk printing options.
Trimming and binding options
Once your coloring book is printed, you may need to trim the pages to their final size. Use a paper cutter or a craft knife and ruler to ensure clean and straight edges. Consider the binding options for your coloring book. You can choose to have it spiral-bound, staple-bound, or even opt for a more professional perfect binding. Choose a binding option that suits the format and durability you desire for your coloring book.
Sharing and promoting your coloring book
Creating a digital version for online sharing
To share your coloring book with a wider audience, consider creating a digital version that can be shared online. Save your coloring book pages as individual image files or compile them into a PDF. You can then share them on your website, social media platforms, or other online platforms for coloring enthusiasts to download and print.
Building a website or social media presence
To promote your coloring book and attract potential buyers, it is important to build a website or create a social media presence. Create a dedicated website or a section on your existing website where you can showcase your coloring book and provide more information. Use social media platforms such as Instagram, Facebook, or Pinterest to share images of your coloring book pages, engage with your audience, and build a community around your coloring book.
Collaborating with other artists
Collaborating with other artists can help expand your reach and introduce your coloring book to new audiences. Consider partnering with other artists who have a similar style or target audience, and explore opportunities for joint projects or promotions. By working together, you can leverage each other’s networks and creativity to create a more diverse and appealing coloring book.
Marketing and promoting your book
To market and promote your coloring book effectively, consider various strategies such as hosting giveaways, offering special discounts or bonuses, reaching out to influencers or bloggers in the coloring community, or even organizing coloring events or workshops. Use online and offline marketing channels to create buzz and generate excitement around your coloring book. Remember to continually engage with your audience and respond to their feedback or inquiries.
Creating a coloring book in Photoshop can be a fulfilling and creative endeavor. By following these steps and exploring the various tools and techniques available, you can design unique and captivating coloring book pages for colorists of all ages to enjoy. Whether you choose to print and sell your coloring book or share it digitally, remember to have fun and let your creativity shine through!